Making sure your website is FAST and OPTIMIZED is important.Wordpress offers some amazing plugins that specifically help with speed optimization.
Having a fast website makes the user experience better and users are more likely to visit more pages. This helps with user engagement and google improves your ranking in the search results. This means MORE TRAFFIC!
Here are the 3 Best WordPress Speed Optimization Plugins that you need for your blog:
3. Autoptimize
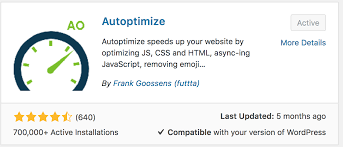
Description:
Autoptimize makes optimizing your site really easy. It can aggregate, minify and cache scripts and styles, injects CSS in the page head by default but can also inline critical CSS and defer the aggregated full CSS, moves and defers scripts to the footer and minifies HTML.
You can optimize and lazy-load images, optimize Google Fonts, async non-aggregated JavaScript, remove WordPress core emoji cruft and more. As such it can improve your site’s performance even when already on HTTP/2! There is extensive API available to enable you to tailor Autoptimize to each and every site’s specific needs.
Instructions for Installation:
Install from your WordPress “Plugins > Add New” screen.
- Upload the zip file and unzip it in the
/wp-content/plugins/directory - Activate the plugin through the ‘Plugins’ menu in WordPress
- Go to
Settings > Autoptimizeand enable the options you want. Generally this means “Optimize HTML/ CSS/ JavaScript”.
Thoughts
Autoptimize makes it simple and easy to optimize your site. One of the best things about autoptimize is that it offers lazy loading, which helps make your website faster.
2. W3 Total Cache
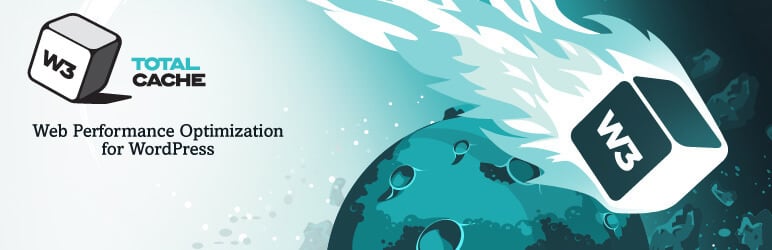
Description:
W3 Total Cache (W3TC) improves the SEO and user experience of your site by increasing website performance and reducing load times by leveraging features like content delivery network (CDN) integration and the latest best practices.
W3TC is the only web host agnostic Web Performance Optimization (WPO) framework for WordPress trusted by millions of publishers, web developers, and web hosts worldwide for more than a decade. It is the total performance solution for optimizing your WordPress Website.
BENEFITS
- Improvements in search engine result page rankings, especially for mobile-friendly websites and sites that use SSL
- At least 10x improvement in overall site performance (Grade A in WebPagetest or significant Google Page Speed improvements) when fully configured
- Improved conversion rates and “site performance” which affect your site’s rank on Google.com
- “Instant” repeat page views: browser caching
- Optimized progressive render: pages start rendering quickly and can be interacted with more quickly
- Reduced page load time: increased visitor time on site; visitors view more pages
- Improved web server performance; sustain high traffic periods
- Up to 80% bandwidth savings when you minify HTML, minify CSS and minify JS files.
KEY FEATURES
- Compatible with shared hosting, virtual private / dedicated servers and dedicated servers / clusters
- Transparent content delivery network (CDN) management with Media Library, theme files and WordPress itself
- Mobile support: respective caching of pages by referrer or groups of user agents including theme switching for groups of referrers or user agents
- Accelerated Mobile Pages (AMP) support
- Secure Socket Layer (SSL) support
- Caching of (minified and compressed) pages and posts in memory or on disk or on (FSD) CDN (by user agent group)
- Caching of (minified and compressed) CSS and JavaScript in memory, on disk or on CDN
- Caching of feeds (site, categories, tags, comments, search results) in memory or on disk or on CDN
- Caching of search results pages (i.e. URIs with query string variables) in memory or on disk
- Caching of database objects in memory or on disk
- Caching of objects in memory or on disk
- Caching of fragments in memory or on disk
- Caching methods include local Disk, Redis, Memcached, APC, APCu, eAccelerator, XCache, and WinCache
- Minify CSS, Minify JavaScript and Minify HTML with granular control
- Minification of posts and pages and RSS feeds
- Minification of inline, embedded or 3rd party JavaScript with automated updates to assets
- Minification of inline, embedded or 3rd party CSS with automated updates to assets
- Defer non critical CSS and Javascript for rendering pages faster than ever before
- Defer offscreen images using Lazy Load to improve the user experience
- Browser caching using cache-control, future expire headers and entity tags (ETag) with “cache-busting”
- JavaScript grouping by template (home page, post page etc) with embed location control
- Non-blocking JavaScript embedding
- Import post attachments directly into the Media Library (and CDN)
- Leverage our multiple CDN integrations to optimize images
- WP-CLI support for cache purging, query string updating and more
- Various security features to help ensure website safety
- Caching statistics for performance insights of any enabled feature
- Extension framework for customization or extensibility for Cloudflare, WPML and much more
- Reverse proxy integration via Nginx or Varnish
Speed up your site tremendously, and improve the user experience for your readers without having to change WordPress, your theme, your plugins or how you produce your content.
Instructions for Installation:
- Deactivate and uninstall any other caching plugin you may be using. Pay special attention if you have customized the rewrite rules for fancy permalinks, have previously installed a caching plugin or have any browser caching rules as W3TC will automate management of all best practices. Also make sure wp-content/ and wp-content/uploads/ (temporarily) have 777 permissions before proceeding, e.g. in the terminal:
# chmod 777 /var/www/vhosts/domain.com/httpdocs/wp-content/using your web hosting control panel or your FTP / SSH account. - Login as an administrator to your WordPress Admin account. Using the “Add New” menu option under the “Plugins” section of the navigation, you can either search for: w3 total cache or if you’ve downloaded the plugin already, click the “Upload” link, find the .zip file you download and then click “Install Now”. Or you can unzip and FTP upload the plugin to your plugins directory (wp-content/plugins/). In either case, when done wp-content/plugins/w3-total-cache/ should exist.
- Locate and activate the plugin on the “Plugins” page. Page caching will automatically be running in basic mode. Set the permissions of wp-content and wp-content/uploads back to 755, e.g. in the terminal:
# chmod 755 /var/www/vhosts/domain.com/httpdocs/wp-content/. - Now click the “Settings” link to proceed to the “General Settings” tab; in most cases, “disk enhanced” mode for page cache is a “good” starting point.
- The “Compatibility mode” option found in the advanced section of the “Page Cache Settings” tab will enable functionality that optimizes the interoperablity of caching with WordPress, is disabled by default, but highly recommended. Years of testing in hundreds of thousands of installations have helped us learn how to make caching behave well with WordPress. The tradeoff is that disk enhanced page cache performance under load tests will be decreased by ~20% at scale.
- Recommended: On the “Minify Settings” tab, all of the recommended settings are preset. If auto mode causes issues with your web site’s layout, switch to manual mode and use the help button to simplify discovery of your CSS and JS files and groups. Pay close attention to the method and location of your JS group embeddings. See the plugin’s FAQ for more information on usage.
- Recommended: On the “Browser Cache” tab, HTTP compression is enabled by default. Make sure to enable other options to suit your goals.
- Recommended: If you already have a content delivery network (CDN) provider, proceed to the “Content Delivery Network” tab and populate the fields and set your preferences. If you do not use the Media Library, you will need to import your images etc into the default locations. Use the Media Library Import Tool on the “Content Delivery Network” tab to perform this task. If you do not have a CDN provider, you can still improve your site’s performance using the “Self-hosted” method. On your own server, create a subdomain and matching DNS Zone record; e.g. static.domain.com and configure FTP options on the “Content Delivery Network” tab accordingly. Be sure to FTP upload the appropriate files, using the available upload buttons.
- Optional: On the “Database Cache” tab, the recommended settings are preset. If using a shared hosting account use the “disk” method with caution, the response time of the disk may not be fast enough, so this option is disabled by default. Try object caching instead for shared hosting.
- Optional: On the “Object Cache” tab, all of the recommended settings are preset. If using a shared hosting account use the “disk” method with caution, the response time of the disk may not be fast enough, so this option is disabled by default. Test this option with and without database cache to ensure that it provides a performance increase.
- Optional: On the “User Agent Groups” tab, specify any user agents, like mobile phones if a mobile theme is used.
Thoughts
W3 Total Cache (W3TC) is all in one plugin and can be hard to setup for beginners. However, it provides you a wide range of options that fit your needs.
1. WP Super Cache
Description:
WP Super Cache plugin generates static html files from your dynamic WordPress blog. After a html file is generated your webserver will serve that file instead of processing the comparatively heavier and more expensive WordPress PHP scripts.
The static html files will be served to the vast majority of your users:
- Users who are not logged in.
- Users who have not left a comment on your blog.
- Or users who have not viewed a password protected post.
99% of your visitors will be served static html files. One cached file can be served thousands of times. Other visitors will be served custom cached files tailored to their visit. If they are logged in, or have left comments those details will be displayed and cached for them.
The plugin serves cached files in 3 ways (ranked by speed):
- Expert: The fastest method is by using Apache mod_rewrite (or whatever similar module your web server supports) to serve “supercached” static html files. This completely bypasses PHP and is extremely quick. If your server is hit by a deluge of traffic it is more likely to cope as the requests are “lighter”. This does require the Apache mod_rewrite module (which is probably installed if you have custom permalinks) and a modification of your .htaccess file which is risky and may take down your site if modified incorrectly.
- Simple: Supercached static files can be served by PHP and this is the recommended way of using the plugin. The plugin will serve a “supercached” file if it exists and it’s almost as fast as the mod_rewrite method. It’s easier to configure as the .htaccess file doesn’t need to be changed. You still need a custom permalink. You can keep portions of your page dynamic in this caching mode.
- WP-Cache caching: This is mainly used to cache pages for known users, URLs with parameters and feeds. Known users are logged in users, visitors who leave comments or those who should be shown custom per-user data. It’s the most flexible caching method and slightly slower. WP-Cache caching will also cache visits by unknown users if supercaching is disabled. You can have dynamic parts to your page in this mode too. This mode is always enabled but you can disable caching for known users, URLs with parameters, or feeds separately. Set the constant “DISABLE_SUPERCACHE” to 1 in your wp-config.php if you want to only use WP-Cache caching.
If you’re not comfortable with editing PHP files then use simple mode. It’s easy to set up and very fast.
Recommended Settings
1. Simple caching.
2. Compress pages.
3. Don’t cache pages for known users.
4. Cache rebuild.
5. CDN support.
6. Extra homepage checks.
Garbage collection is the act of cleaning up cache files that are out of date and stale. There’s no correct value for the expiry time but a good starting point is 1800 seconds.
Consider deleting the contents of the “Rejected User Agents” text box and allow search engines to cache files for you.
Preload as many posts as you can and enable “Preload Mode”. Garbage collection of old cached files will be disabled. If you don’t care about sidebar widgets updating often set the preload interval to 2880 minutes (2 days) so all your posts aren’t recached very often. When the preload occurs the cache files for the post being refreshed is deleted and then regenerated. Afterwards a garbage collection of all old files is performed to clean out stale cache files.
Even with preload mode enabled cached files will still be deleted when posts are modified or comments made.
You can optimize for free 25MB of images (about 250 images) every month. Converting to WebP is free.
Instructions for Installation:
Install directly from your plugins page but make sure you have custom permalinks enabled. Go to the plugin settings page at Settings->WP Super Cache and enable caching.
Thoughts
WP Super Cache is a plugin that helps optimize your speed by caching your files.
This helps reduce the load on the servers, which improves your blog’s performance.
[convertkit form=1548253]
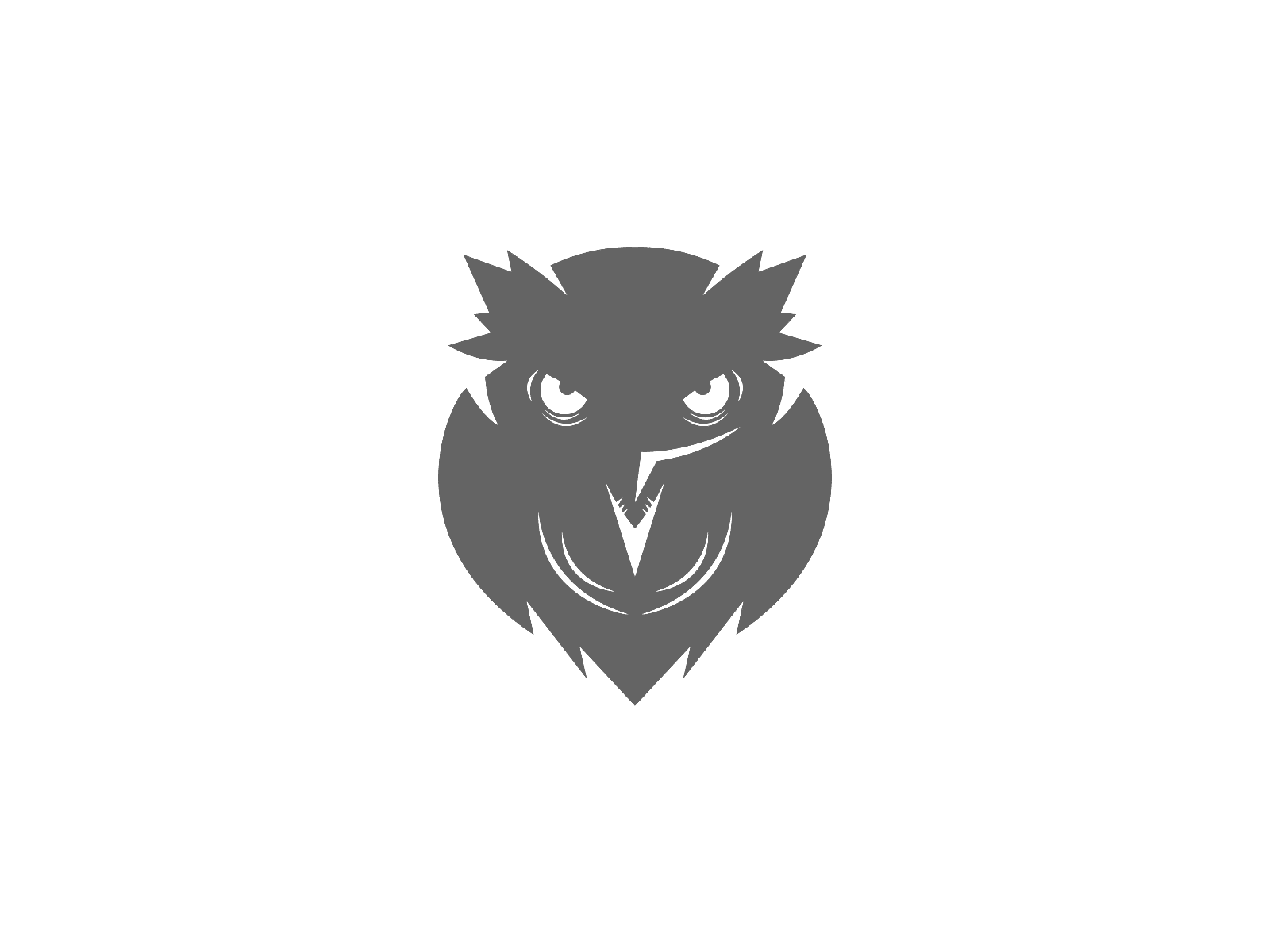
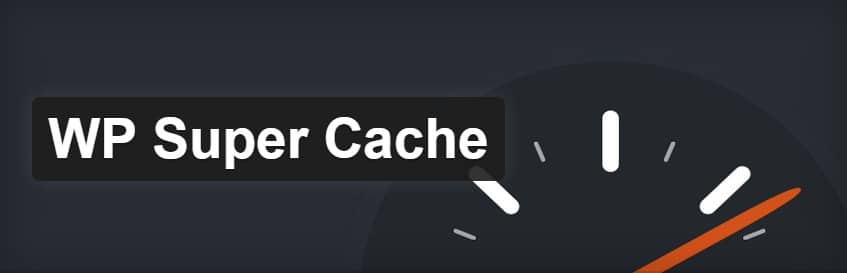
Be First to Comment